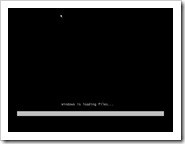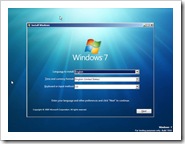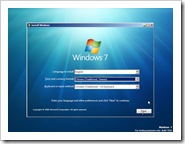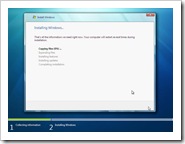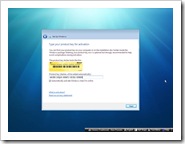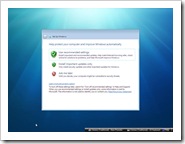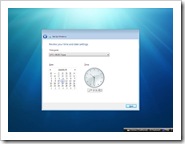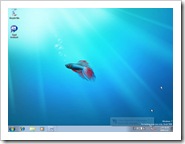Windows 7 Beta 安裝步驟
前言,現在安裝作業系統,真的是簡單到爆炸!不像以前要下達眾多的指令,整個就佷人性化到不行!(除了部份伺服器作業系統仍然難安裝到一個想摔機的地步)
這篇要介紹的是Windows 7的安裝步驟!
官方載點:http://www.microsoft.com/windows/windows-7/beta-download.aspx
請下載完後,將ISO檔燒錄成光碟,或是用虛擬機器安裝都可以!
註:目前沒有中文版,官方所提供的語系檔也沒有繁中版的,但網路上流傳著繁中語系包,中文化程度約70%,請自行請出Google大神協助吧!)
1.放入安裝光碟後,使用光碟開機!會看到以下畫面!
2.新的Windows 啟動畫面(個人覺得還滿喜歡的)
3.進入安裝畫面後,可以看到語系的選擇!不要以為沒有繁中語系就不去選擇了,鍵盤配置仍要選擇到Taiwan,才會安裝中文的輸入法喲!
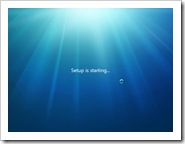
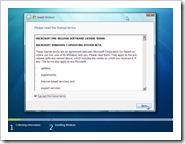
5.安裝時可以選擇”Upgrade”or “Custom”,這裡我選擇custom
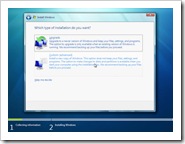
6.接下來會出現硬碟的選擇畫面
按下右方的”advanced”可以出現下圖對硬碟的進階操作選項(建立,刪除分割等功能)
註:硬碟空間至少要有6G才能安裝哦(它出現的訊息是約莫5.5G啦)
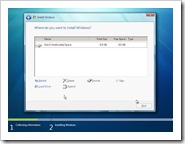
7.接著就進入了檔案復制,解壓,安裝的步驟!(依電腦配備的不同,我是用虛擬機器安裝的,配備設定768M的記憶體,過程約莫20分鐘)
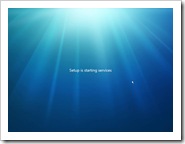
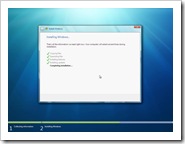
9.接下來就會再重啟囉!開始真正的第一次啟動!(有點像科幻電影的開頭畫面)
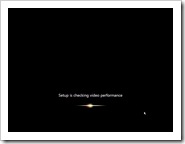
10第一次啟動會建立使用者帳號,可以看到右下角有出現中文輸入法了!
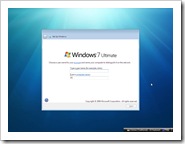
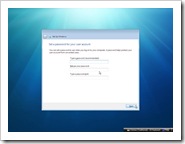
11.接著需要輸入序號(在官方載點可以免費申請),因為啟動完最後去進行一次線上更新(會去安裝大部份沒有支援的驅動程式,但不是100%)
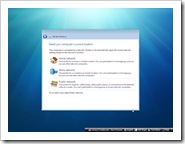
14.設定Home Group檔案分享功能(這應該是windows7的新功能)
建立家用分享群組,這個可以跳過,日後想要做檔案分享,可以到網路和共用中心去設定!
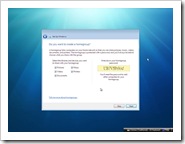
15.接著就開機進去主畫面囉!(明明就有一些很漂亮的桌面圖片,為什麼預設值要用一隻鬥魚…老外審美觀..有點難懂)